Author: Alan Zisman
Criando apresentações usando o PowerPointpor Alan Zisman (c) 2006
As apresentações digitais tornaram-se cada vez mais populares ao longo da última década, impulsionadas pelo agrupamento da Microsoft de seu software de apresentação PowerPoint com sua suíte de software Microsoft Office. Eles passaram de lançamentos de vendas e relatórios corporativos de fim de ano para estudantes universitários e até o ensino médio e agora acompanham até mesmo os relatórios orais dos alunos da escola primária superior. O PowerPoint da Microsoft tem reconhecimento de nome, mas não é o único software nesta categoria de produtos. Como Kleenex ou Xerox, tornou-se quase um nome genérico. E tornou-se um pouco de um clichê, com muitas apresentações usando os mesmos modelos genéricos de PowerPoint enquanto um falante de alto-falante continua. Foi estereotipado como "PowerPointlessness". O PowerPoint não é o único software de apresentação digital, no entanto. Muitos usuários de Mac agora estão usando Keynote da Apple, por exemplo. E o OpenOffice.org/LibreOffice livre, open-source inclui Impress, um módulo compatível com PowerPoint. (Vejo meu tutorial no uso do Impress). Antes de começar Planejar com antecedência. Pense sobre o propósito de sua apresentação e seu público. Você está querendo criar uma exibição de foto autônoma que se destina a ser executado sem acompanhar? Um relatório combinando texto e imagens (e, opcionalmente, som ou vídeo) para acompanhar um relatório ou discussão oral? Você já possui imagens (e músicas e videoclipes opcionais) que você precisa? Pense no seu texto. Sua apresentação não deve ser muito pesada em texto. O texto em uma apresentação deve apresentar um esboço do que você está planejando dizer - não parágrafos reais do conteúdo. Como um esboço, mostra os pontos principais - um resumo. Na verdade, você pode querer escrever um esboço antes de começar a entrar em sua apresentação - embora também haja um modo de estrutura no seu software de apresentação. Alternativamente, eu encorajo os usuários a preparar uma lista de perguntas; cada pergunta (e um esboço da resposta) pode facilmente se tornar um slide na apresentação. Começando Nota: Estou preparando este tutorial usando a versão do PowerPoint incluída no Microsoft Office 2000 para Windows; Se você tiver uma versão diferente da versão do Windows ou Mac do MS Office, você pode ver diferentes caixas de diálogo (etc.). Lembre-se - a maioria das opções de software são descoberta. Se o seu software parecer diferente disso, sinta-se livre para explorar e experimentar. Quando você inicia o PowerPoint 2000, você deve ver uma caixa de diálogo que oferece várias opções: 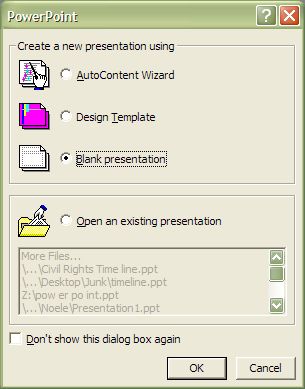 Muitas pessoas usam um dos modelos do PowerPoint ... se você escolher a opção Modelo de design, você será apresentado com: 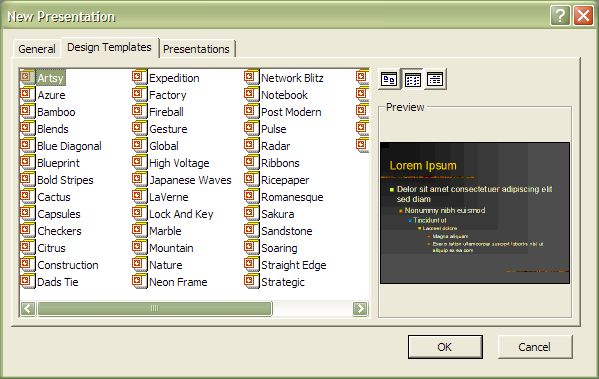 Como você pode ver, o PowerPoint inclui uma grande quantidade de modelos e projetos de apresentação. Você pode escolhê-los. No entanto, esses modelos premados foram usados em excesso. Em vez disso, para este tutorial, vamos começar com um design de apresentação em branco e depois personalizar fundos (etc.) mais tarde. Adicione seu conteúdo Você será apresentado com a caixa de diálogo New Slide. (Isso irá aparecer cada vez que você criar um novo slide): 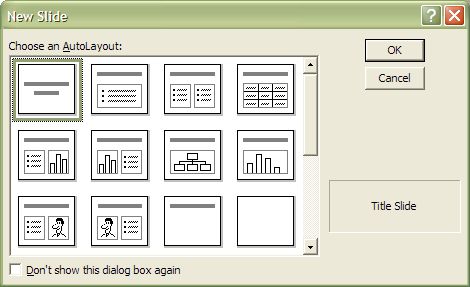 Observe que quando você seleciona um dos projetos, seu nome aparece no canto inferior direito. Além disso, note que há mais projetos do que caber na caixa - você pode rolar para baixo para ver mais e mais. Eu escolhi o terceiro design na primeira linha. A caixa de diálogo New Slide desaparece, e minha tela inclui uma visão de estrutura de tópicos à esquerda e uma visão do slide à direita, permitindo que eu insira texto e gráficos no slide. Se você decidir que deseja um design de slide diferente, clique com o botão direito do mouse no slide (fora das várias áreas de texto ou de gráficos) e escolha Slide Layout no menu pop-up. Em alternativa, clique no botão Format menu e escolha Layout de Slide. De qualquer forma, você verá a mesma caixa de diálogo novamente (mas intitulada Layout de Slide) permitindo que você altere o layout. Fazendo isso, mudei para o layout com o texto à esquerda e espaço para uma imagem à direita. 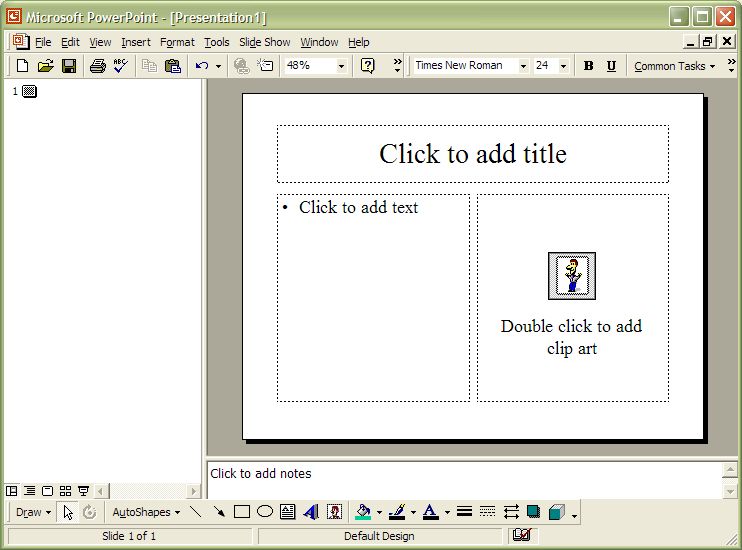 Workflow Algumas pessoas trabalham melhor criando um esboço - usando o painel de contorno à esquerda; cada ponto principal se tornará um novo slide, com sub-pontos mostrados como texto marcado. (Pressione a tecla de tabulação para criar um sub-ponto - Digite por si só cria um novo slide. Se você se afastar demais, segure shift para baixo enquanto pressiona a aba para voltar para a esquerda). Outras pessoas são mais confortáveis digitando diretamente no painel de visualização do slide. Há um monte de "doce de olho" no software de apresentação ... você pode gastar enormes quantidades de tempo mexendo com fontes, tamanhos, animações, transições, origens e muito mais. Minhas sugestões:
Ao clicar duas vezes na imagem, você pode adicionar clipart da Galeria de clipes da Microsoft. Você pode procurar imagens por categoria ou palavra-chave. Embora este clipart possa ser usado em sua apresentação sem problemas de direitos autorais, novamente, é um pouco usado e clichê. Você pode preferir usar suas próprias fotos ou clipart de outras fontes. Para fazer isso, clique no botão Insert menu, selecione Picture e depois From File... 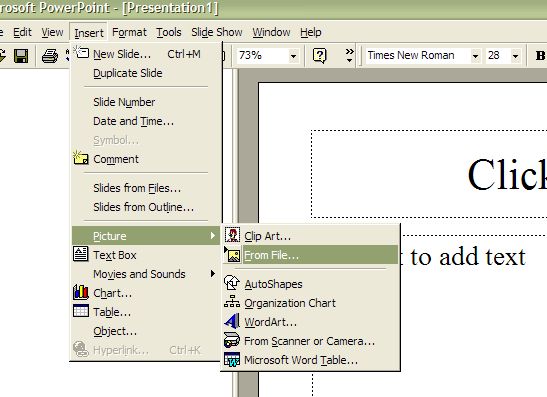 Você poderá navegar até a pasta onde você armazenou fotos digitais ou outras imagens. Iniciando no Windows My Pictures pasta. Você pode visualizar imagens antes de escolher uma. 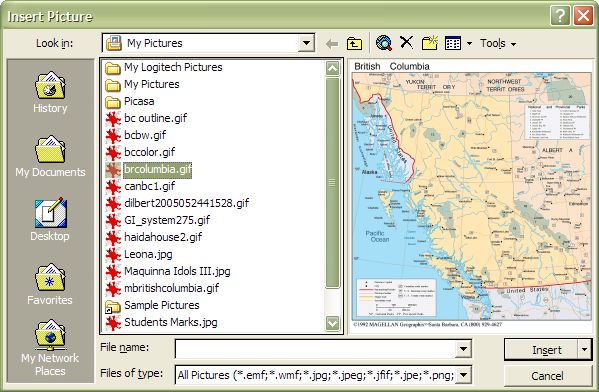 Talvez seja necessário redimensionar a imagem importada para se adequar ao seu design. Para adicionar outro slide, clique no botão Insert menu, selecione New Slide. Novamente, você verá a caixa de diálogo New Slide para escolher um design de slide. Repita conforme necessário. Backgrounds Supondo que você criou todos os seus slides e adicionou seu texto e imagens, você pode decidir que você quer algo além de um fundo branco simples. Para alterar o plano de fundo em um (ou mais) slides, selecione um slide da lista de slides à esquerda. Em seguida, clique no Format menu, then choose Backgrounds. Você verá: 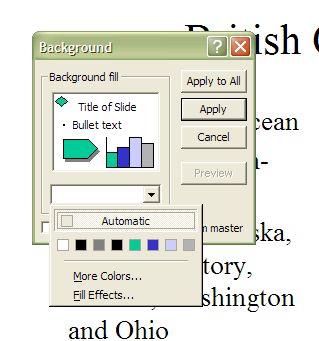 Recebi o pop-up secundário clicando na pequena seta ao lado do espaço vazio, perto da parte inferior da caixa de diálogo inicial ... mas mesmo assim é um conjunto muito delgado de escolhas. Clique More Colors... para ver: 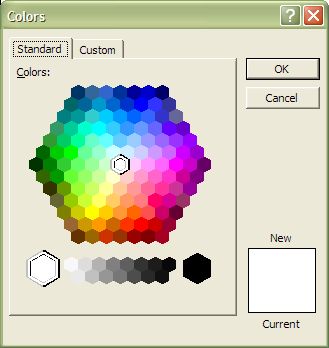 Esta (ou a guia Personalizado) oferece muito mais opções de cores. Alternativamente, clicando Fill Effects (veja acima) dá mais opções: 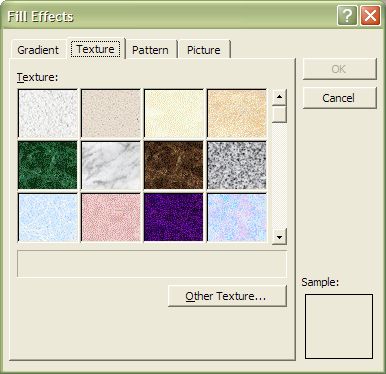 Observe que você possui várias abas. Os gradientes mudam suavemente de uma cor para outra, de várias maneiras. Você pode escolher cada cor e depois o estilo da mudança. A textura tem uma variedade de fundos, como mármore, denim, papel marrom, etc. Os padrões são (bastante chata) escotilha cruzada e xadrezes, enquanto a guia Imagem permite selecionar uma imagem armazenada no disco rígido. Quando você seleciona um plano de fundo, você tem a opção de aplicá-lo ao slide atualmente selecionado ou a todos os seus slides. Observe que, se você selecionar um fundo escuro, você pode achar que seu texto se torna menos legível. Nesse caso, você pode alterar o plano de fundo ou alterar a cor da fonte. Para alterar a cor da fonte, selecione um texto (você precisará selecionar cada bloco de texto em cada slide individualmente), então clique no botão Format menu e selecione Font. Você verá um item permitindo que você altere a cor do texto selecionado. 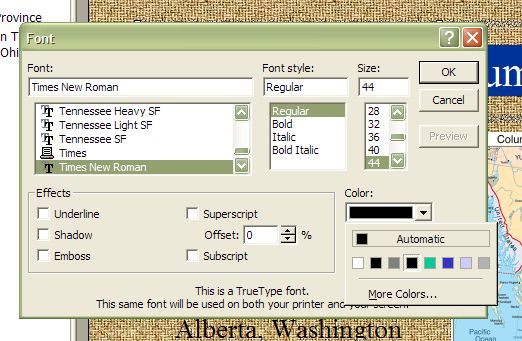 Alternativamente, você altera a cor de todos os títulos ou todo o texto de uma só vez. Para fazer isso, clique no botão Format menu e selecione Slide Color Scheme. Vou ao Custom guia, clique em um item para mudar e clique no Change Color botão: 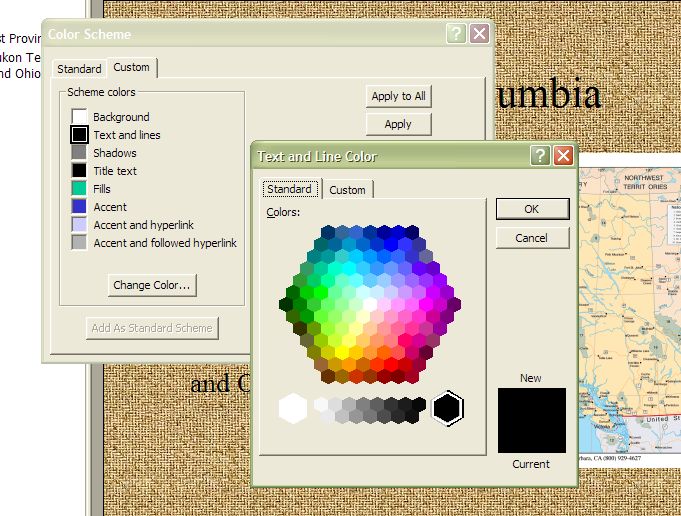 Novamente, você pode optar por fazer alterações apenas no slide atual ou em todos os slides. Definindo transições As transições são efeitos especiais que ocorrem opcionalmente quando um novo slide aparece na tela. Tastefully feito, eles são uma vantagem. Escolher uma transição diferente e complexa para cada slide pode distrair sua conversa. Além disso, as transições complexas podem não aparecer suavemente no hardware antigo - mesmo que pareçam exibir corretamente na pré-visualização. Verifique sempre suas transições executando sua apresentação de slides. Para aplicar uma transição para um slide, selecione o slide e clique no botão Slide Show menu e escolha Slide Transition. Você verá: 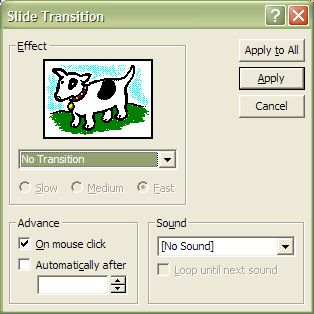 Você pode verificar uma lista de transições; Cada um será aplicado à imagem da vaca para deixar você ver como deveria olhar. Você pode decidir fazer a transição (e a mudança para o próximo slide) quando você clica no mouse ou automaticamente após sua escolha de atraso, e você pode optar por ter uma reprodução de som opcional quando o slide muda. Finalmente, você pode fazer as configurações de transição se aplicar ao slide único, selecionado ou a todos os seus slides. Tenha cuidado com animações Todas as hesitações sobre transições aplicam-se duplamente às animações. Enquanto as transições são efeitos que se aplicam ao slide inteiro quando aparece pela primeira vez, as animações são efeitos especiais aplicados a blocos individuais de texto (mesmo em letras únicas) ou a gráficos, depois que o slide apareceu. Não vou entrar em detalhes sobre animações; Para acessar esses recursos, primeiro selecione um texto ou uma imagem para animar e, em seguida, clique no botão Slide Show menu. Preset Animation dá-lhe um conjunto de presets; Custom Animation dá mais opções. Se você acha que deseja usar esse recurso, experimente! Lembre-se, no entanto, que o uso excessivo de animações retarda sua apresentação, distrai a audiência de seu conteúdo e pode deixar alguns espectadores se sentir tonto. Transformando sua apresentação em uma página da Web Você pode usar o PowerPoint para transformar sua apresentação em uma série de páginas web vinculadas; Para fazer isso, clique no botão File menu, então Save as Web Page. Você será solicitado a fornecer uma localização e um nome de arquivo para o seu site salvo. Imediatamente, exorto-o a criar uma pasta para manter os muitos arquivos que serão criados. Eu também sugeriria dar à sua página web o nome do arquivo 'index.html', que tem um significado útil especial para programas de servidor web. 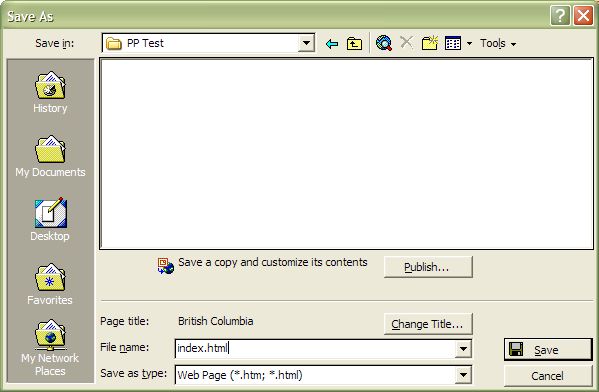 Em um momento, seu site deve ser criado no local selecionado. Você pode ver isso em seu navegador da Web clicando em PowerPoint File menu e selecionando Web Page Preview. Isso abrirá a página inicial do seu site. O Publish botão no Save as Web Page o diálogo oferece algumas opções potencialmente úteis: 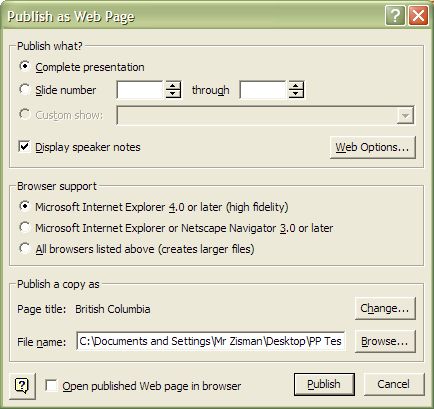 Você pode escolher apenas publicar páginas selecionadas. E eu recomendaria escolher suportar navegadores da versão 3.0. Imprimir um folheto Escolher imprimir sua publicação oferece mais flexibilidade do que simplesmente imprimir cada slide para uma página separada - embora isso possa ser útil se Você quer criar acetatos para mostrar em um retroprojetor. Clicando File então Print Obtém mais opções do que você pode ver na impressão de um documento de processador de texto: 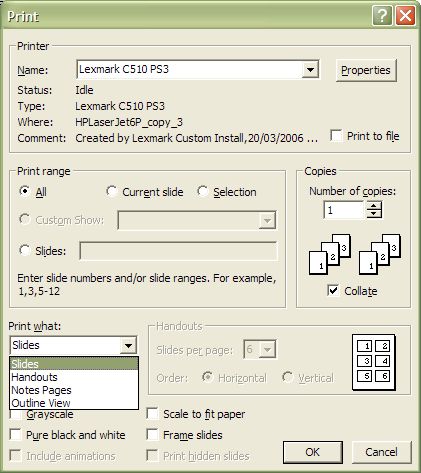 Observe que você pode querer escolher Pure Black and White ou Grayscale, e escalar para caber no papel, ou incluir um quadro ao redor dos lados. Também é interessante a opção de imprimir apenas o esboço, notas ou folhetos. Acho que imprimir folheto especialmente útil. Se você escolhe isso, você tem opções para escolher quantos slides por página - 4 a 6 slides por página fazem uma boa opção. Bem, se você escolher em tons de cinza ou preto e branco puro, seus fundos coloridos e cores de texto serão descartados - seus documentos serão impressos claramente com texto preto em um fundo branco. |

