 |
Thorsten Stärk:Como criar um CD de dados
|
Visão geral

|
Existem duas possibilidades de onde você obtém seus dados:
E há duas possibilidades como você pode gravar em seu CD:
Além disso, existem dois aprimoramentos que você deseja de seu CD:
Agora, isso é o que está coberto por este artigo. As diferentes combinações das opções acima fazem deste artigo um passeio real saltando de um ponto para outro, dependendo do que você deseja. O uso de CD-RWs é discutido aqui
Passo a passo

|
Se quiser gravar um CD a partir de uma imagem ISO, proceda com Usando uma imagem ISO para gravar um CD.
Como obter arquivos do meu disco rígido no CD
Comece X-CD-Roast, escolha Create CD -> Master tracks. Sobre a tela a seguir aparece: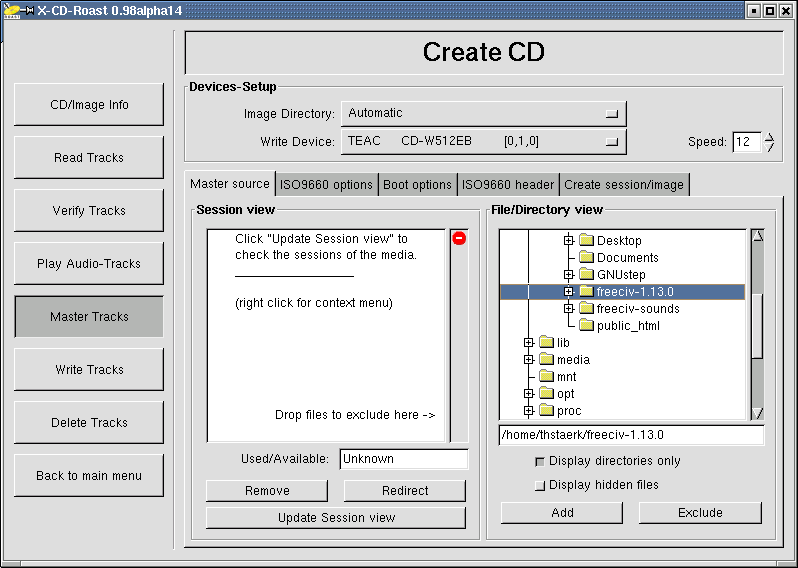
Existem duas janelas na tela: à direita, você vê o conteúdo do seu disco rígido, à esquerda, você vê o layout do seu CD de dados até agora. Você pode usar arrasto + soltar completo nesse menu. Basta arrastar os arquivos / caminhos da janela da direita para a esquerda para adicionar e a outra maneira de remover. Você também pode arrastar arquivos de Gnome e KDE filemanagers para aquela janela de exibição de sessão.
Adicione os caminhos que deseja ter em seu CD para a visualização de sessão. Agora você pode abrir várias abas e alterar as opções. Se você não tem certeza, deixe-o fora. A maioria das opções será padrão para seus desejos:
Em seguida, clique na guia "Criar sessão / imagem". A sessão será criada e o tamanho do seu CD será calculado automaticamente. O próximo passo é decidir se deseja escrever on-the-fly ou armazenar uma imagem em seu disco rígido. Geralmente, você vai gravar na marcha se você tiver um dispositivo de CD à prova de queimaduras e de outra forma salvar uma imagem no disco.
Escrevendo on-the-fly
Se você quiser escrever on-the-fly, decida se deseja um CD de sessão múltipla e verifique o botão "Gravar como multi-sessão" conforme apropriado. Em seguida, clique em "Mestre e escreva on-the-fly". Insira um CD e confirme esta etapa. Seu CD estará pronto em alguns minutos.Armazenando arquivos em uma imagem no disco rígido
Se você precisar master seus arquivos para uma imagem, primeiro mude a caixa de texto "prefixo do arquivo" para algo que você possa lembrar. Tomamos o prefixo "exemplo". Em seguida, clique em "Master to image file". Após um curto período de tempo, aparece uma mensagem dizendo "mastering successful". Agora você pode escrever as faixas no CD.Escrevendo as faixas
Selecione "Write tracks" para chegar a uma tela como essa: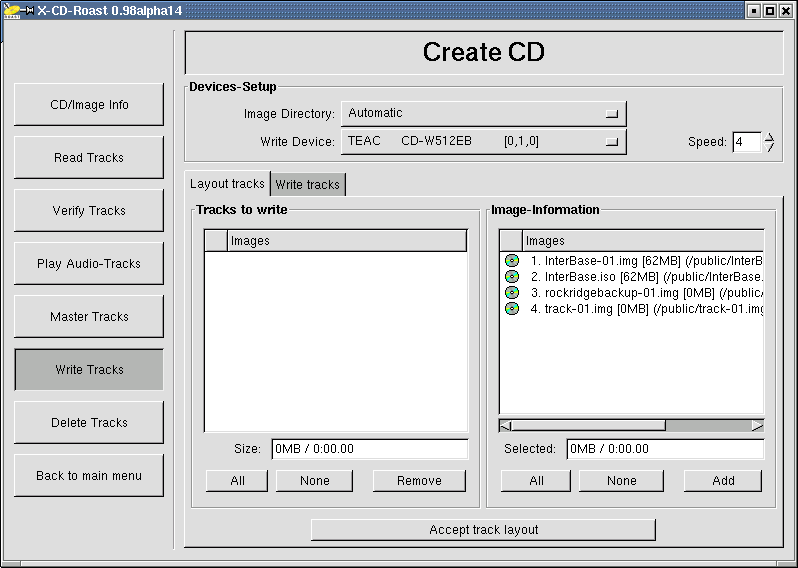
Aqui você também pode usar drag + drop para adicionar arquivos para escrever ou, se você tiver vários, para reorganizá-los. Adicione sua sessão ("exemplo") ao CD e clique em "Accept track layout". A guia muda de "Layout tracks" para "Write tracks". Para começar a escrever (gravar), clique no botão inferior "gravar faixas". Insira um CD e confirme clicando em "OK". Após alguns minutos, seu novo CD deve estar pronto.
Como torná-lo inicializável

|
Para fazer um CD inicializável, primeiro você precisa de uma imagem inicializável, por exemplo, de um bootdisk. Para obter isso, coloque um bootdisk do seu sistema operacional favorito na unidade de disquete fd0 e digite
dd if=/dev/fd0 of=/tmp/bootdisk.img. O computador salvará um arquivo chamado bootdisk.img. Ele deve estar localizado em uma pasta que você adicionou ao seu CD (neste exemplo, você deve ter a pasta / tmp adicionada). Depois disso, vá para
Create CD -> master tracks -> boot options em X-CD-Roast.
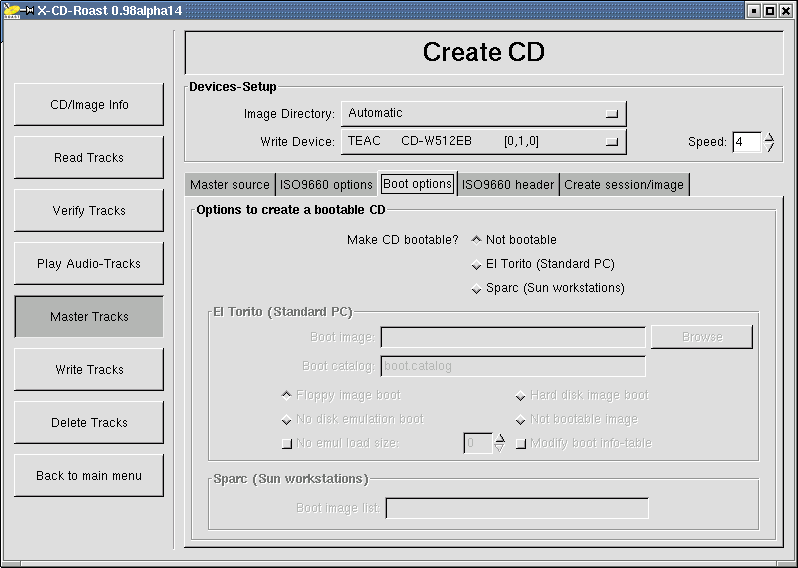
Clique em El Torito, depois em "Procurar" e obtenha sua imagem de / tmp. Quando seu CD estiver pronto, você poderá iniciar um computador padrão com. Para prepará-lo, continue com o domínio do seu CD.
Usando uma imagem ISO para gravar um CD

|
Copie seu arquivo de imagem para uma pasta que você especificou como diretório de imagens durante o processo de configuração. Vou chamar sua imagem example.iso; deveria ter o sufixo .iso. Depois de copiá-lo, as coisas são como se você tivesse lido a imagem com o X-CD Roast. Então, você pode começar o xcdroast, selecione Create CD e continue com writing the tracks.
Resolvendo problemas

|
Erro durante o cálculo do tamanho da sessão
Ao calcular o tamanho do seu futuro CD, o layout inteiro do sistema de arquivos é criado. Problemas com nomes de arquivos aparecerão então. Vamos, por exemplo, olhar para este: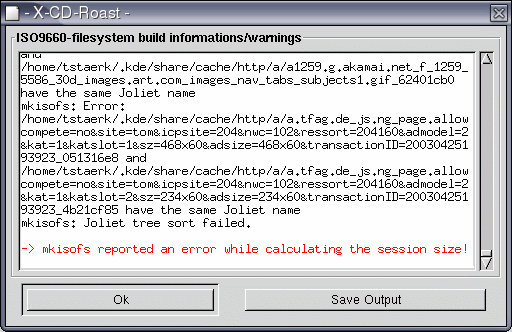
Se você olhar de perto, você achará que o erro foi causado por dois arquivos que terão o mesmo nome no CD. Isso ocorre porque Joliet corta nomes de arquivos em 64 caracteres. As possíveis soluções incluem: Ativar a opção "Permitir 103 caracteres Joliet".
Aviso enquanto calcula o tamanho da sessão
Se surgir o aviso de que seu sistema de arquivos não está em conformidade com ISO9660: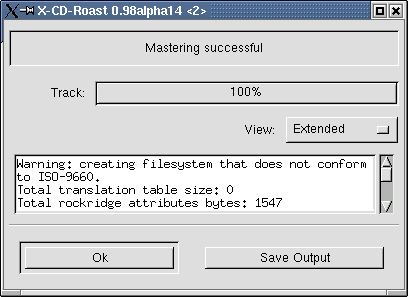
Não se preocupe. Ninguém precisa gravar CDs ISO-9660 totalmente conformes hoje em dia.
 Como rasgar um CD Como rasgar um CD
|
Como criar um CD de dados |
Como criar um CD de áudio |

